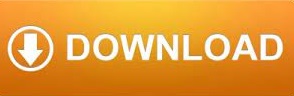
#Fbx unity archive#
You can find it in Unity's Project view, under the Packages/FBX Exporter/Editor/Integrations folder.Įxtract the archive to a folder where you have write permission.
#Fbx unity install#
To manually install an Autodesk® Maya® or Autodesk® Maya LT™ Integration: For example, you might be using an unsupported version of Autodesk® Maya® or Autodesk® Maya LT™. In some cases, you have to install your integration manually. If you enabled the Keep Open option in the Fbx Export Settings window, then Autodesk® Maya® or Autodesk® Maya LT™ remains open after installation completes. If this happens, check the Autodesk® Maya® or Autodesk® Maya LT™ console to see if you can resolve the issue, and then manually close Autodesk® Maya® or Autodesk® Maya LT™. If an error occurs during startup, Autodesk® Maya® or Autodesk® Maya LT™ may not close. Unity reports whether the installation was a success. The application starts, configures the plug-in, and automatically exits. Autodesk® Maya® and Autodesk® Maya LT™ both use the same zip folder. Note: The target folder can be outside of your current Project. When prompted, select a target folder where you want to extract the Unity Integration.
#Fbx unity zip file#
Unity Integration comes packaged in several zip files (one zip file per supported application). Note: If you already unpacked a previous integration in the selected folder, Unity prompts you to either use the existing integration or to overwrite it with the newer version. Select Install Unity Integration to install the Unity Integration for the selected 3D modeling software.
#Fbx unity software#
To select a version of Autodesk® Maya®, Autodesk® Maya LT™, or Autodesk® 3ds Max® installed outside the default location, click the (Browse) button.īefore you install Unity Integration, close all instances of the selected 3D modeling software that matches the specified version. Use the 3D Application property to choose the 3D modeling software and version where you want to install the Unity Integration. In Unity, open the Fbx Export Settings: from the Unity Editor main menu, select Edit > Project Settings > Fbx Export. To install Unity Integration for Autodesk® Maya®, Autodesk® Maya LT™, or Autodesk® 3ds Max®: Both files are located in the Integrations/Autodesk/maya/scripts folder.įor Autodesk® 3ds Max®, use the unityFbxImportSettings.ms and unityFb圎xportSettings.ms files located in the Integrations/Autodesk/max/scripts folder. To customize the FBX Importer or Exporter settings in Autodesk® Maya® or Autodesk® Maya LT™, use the l and unityFb圎l files. Use the Unity Integration tool to import and export FBX files directly to and from Unity without having to specify filenames, select objects, or set FBX importer or exporter settings. The Unity Integration tool allows you to effortlessly exchange Assets between Unity and either Autodesk® Maya®, Autodesk® Maya LT™ or Autodesk® 3ds Max®. These package versions are available in Unity version 2020.3: Documentation location: Version information Compatible with Unity In particular, this round-trip workflow enables you to export Unity Scenes to FBX files, import them into Autodesk® Maya®, Autodesk® Maya LT™, or Autodesk® 3ds Max® using an artist-friendly interface, export Unity-ready FBX geometry and animation, and safely merge your changes back into those Assets to continue your work in Unity. The Unity FBX Exporter package makes it easy to send geometry and animation to any application that supports the FBX format and send them back to Unity with minimal effort.
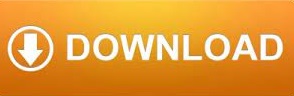

 0 kommentar(er)
0 kommentar(er)
